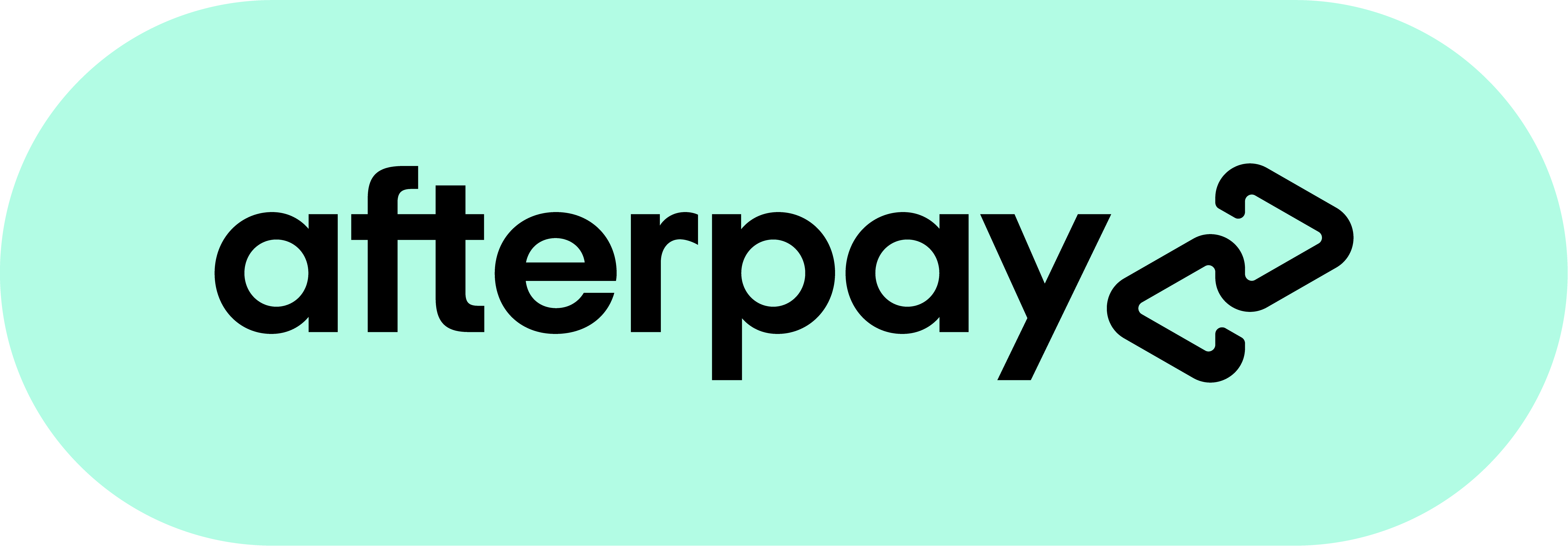How to Transfer Photos From Your Phone to USB: A Guide to Simplifying Your Digital Life
By: Linda On: 27 August 2024

Transferring photos from your phone to a USB drive is a simple and efficient way to back up your precious memories, free up storage on your device, or share pictures with friends and family. With the latest advancements in USB technology, transferring files has never been easier, especially when using specialized drives designed for mobile devices. In this guide, we’ll walk you through how to transfer photos from your phone to a USB drive, and introduce you to some of the best options on the market—like the SanDisk iXpand Flash Drive Flip, SanDisk Ultra Dual Drive Go USB Type-C, SanDisk Ultra Dual Drive m3.0, and the Samsung USB Type-C Flash Drive.
Why Transfer Photos to a USB Drive?
With the constant capturing of high-resolution photos and videos, smartphone storage can fill up quickly. Transferring your photos to a USB drive offers several advantages:
- Free Up Space: Moving photos to an external drive clears storage on your device, allowing you to keep taking new pictures and install apps without running out of space.
- Create Backups: Photos are often irreplaceable. Backing them up to a USB drive ensures you have a copy in case of phone loss or damage.
- Share Easily: USB drives make it simple to share large volumes of photos with others, whether you're giving them to a friend or printing them out.
Now, let’s explore how to transfer photos from your phone to USB using some top-tier drives.
1. Using the SanDisk iXpand Flash Drive Flip (for iPhone)
If you’re an iPhone user, the SanDisk iXpand Flash Drive Flip is a fantastic solution for transferring your photos. This dual-purpose drive features a Lightning connector on one end and a USB-A connector on the other, making it easy to transfer files between your iPhone and your computer.
How to Use:
- Download the iXpand Drive app from the App Store.
- Insert the iXpand Flash Drive Flip into your iPhone's Lightning port.
- Open the app and follow the prompts to back up your photos to the drive.
- Once the transfer is complete, you can use the USB-A connector to transfer photos to your computer or another device.
The iXpand Flash Drive Flip is specifically designed for iOS devices, ensuring a seamless and efficient transfer process.
2. Using the SanDisk Ultra Dual Drive Go USB Type-C (for Android and USB-C Devices)
For Android users and those with devices that feature USB-C ports, the SanDisk Ultra Dual Drive Go USB Type-C is a versatile and easy-to-use solution. This dual-drive features a USB Type-C connector on one side and a traditional USB-A connector on the other, allowing for easy transfers between your phone and other devices.
How to Use:
- Plug the USB-C connector into your Android phone.
- Your device should automatically recognize the drive. Open your file manager or photos app to select the photos you want to transfer.
- Copy the selected photos to the USB drive.
- You can now use the USB-A connector to transfer files to your computer or another device.
This drive offers compatibility with the latest Android smartphones and tablets, as well as laptops that feature USB-C ports.
3. Using the SanDisk Ultra Dual Drive m3.0 (for Android and Micro-USB Devices)
The SanDisk Ultra Dual Drive m3.0 is perfect for Android devices that have a Micro-USB port. It combines a Micro-USB connector on one side with a USB-A connector on the other, allowing for easy transfers between your phone and other USB-enabled devices.
How to Use:
- Plug the Micro-USB connector into your Android phone.
- Open your file manager or photos app to access your photos.
- Select the photos you want to transfer and copy them to the drive.
- You can then use the USB-A connector to transfer photos to a computer or another device.
This drive is especially handy for older Android devices that don’t support USB-C.
4. Using the Samsung USB Type-C Flash Drive (for USB-C Devices)
Samsung’s USB Type-C Flash Drive is another excellent option for users with USB-C devices. This compact and durable drive allows you to easily transfer photos from your phone to a USB drive with high-speed performance.
How to Use:
- Plug the USB-C connector into your phone.
- Navigate to your phone’s file manager or photos app.
- Select the photos you wish to transfer and move them to the USB drive.
- The drive can also be connected to your laptop or desktop via the USB-C port for further file management.
The Samsung USB Type-C Flash Drive offers fast transfer speeds, making it ideal for quickly moving large volumes of photos.
Tips for a Smooth Transfer Experience
- Organize Before You Transfer: Before transferring, organize your photos into albums or folders so they’re easy to find later.
- Use the Right File Manager: Some devices may require specific apps or file managers to recognize and manage external USB drives.
- Keep Your Drives Updated: Check for firmware updates on your USB drives, especially if they come with an accompanying app, to ensure smooth operation.
Conclusion: Choose the Right USB Drive for You
Whether you're an iPhone user or an Android enthusiast, there’s a USB drive designed to make transferring your photos easy and efficient. The SanDisk iXpand Flash Drive Flip, SanDisk Ultra Dual Drive Go USB Type-C, SanDisk Ultra Dual Drive m3.0, and the Samsung USB Type-C Flash Drive each offer unique features tailored to different devices, so you can choose the one that best suits your needs.
By transferring your photos to a USB drive, you can free up space on your phone, create backups, and share your memories with ease. Explore these storage solutions today and keep your digital life organized and secure!

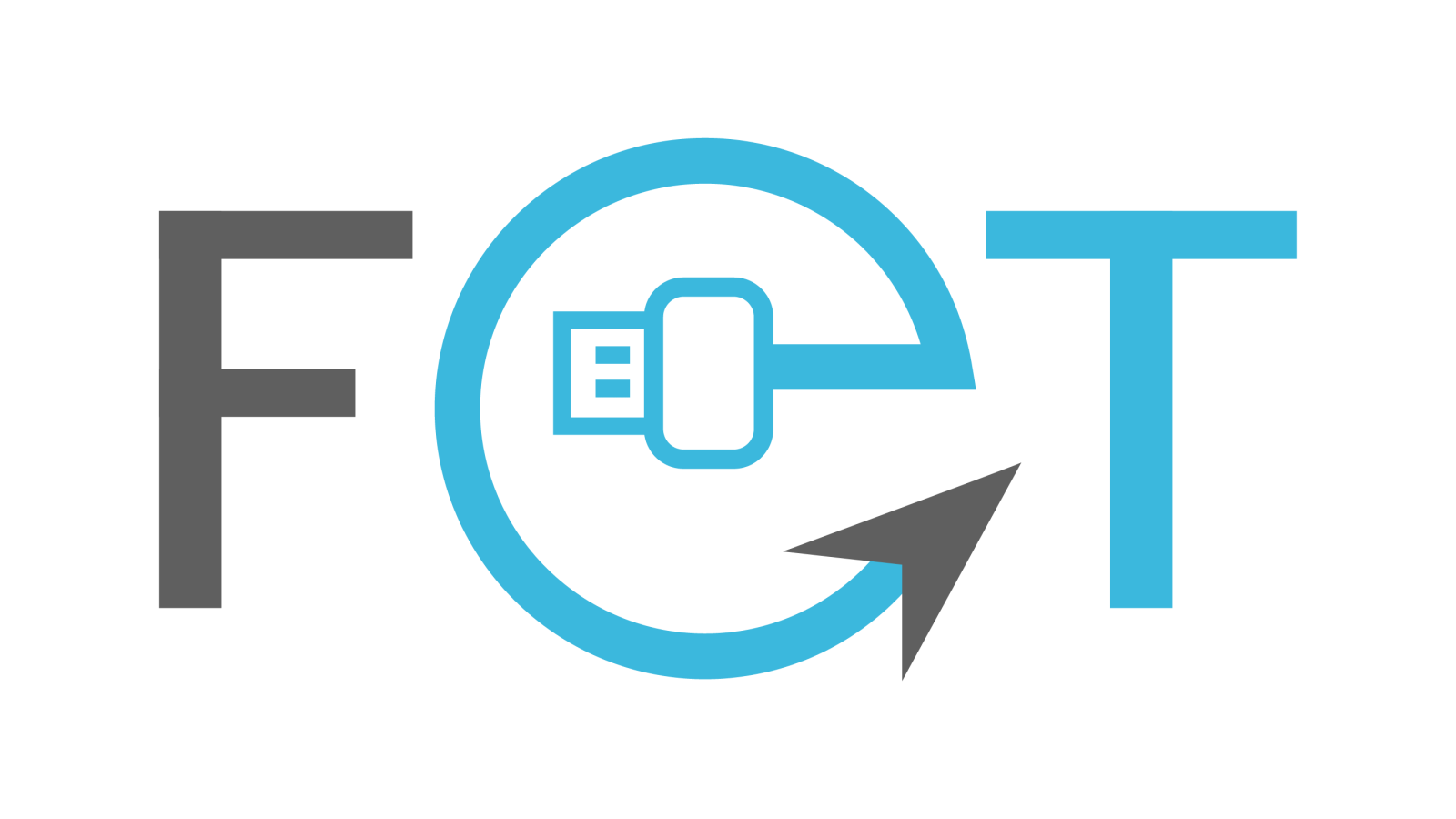


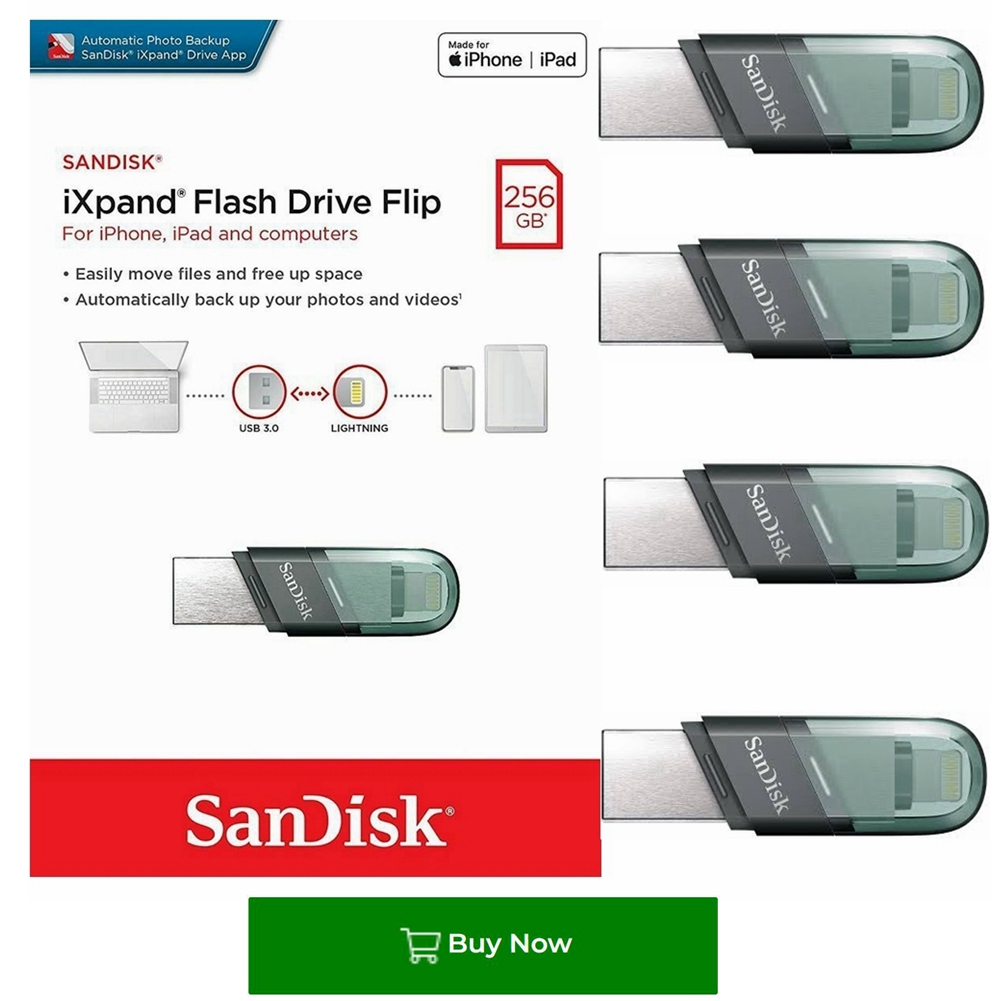
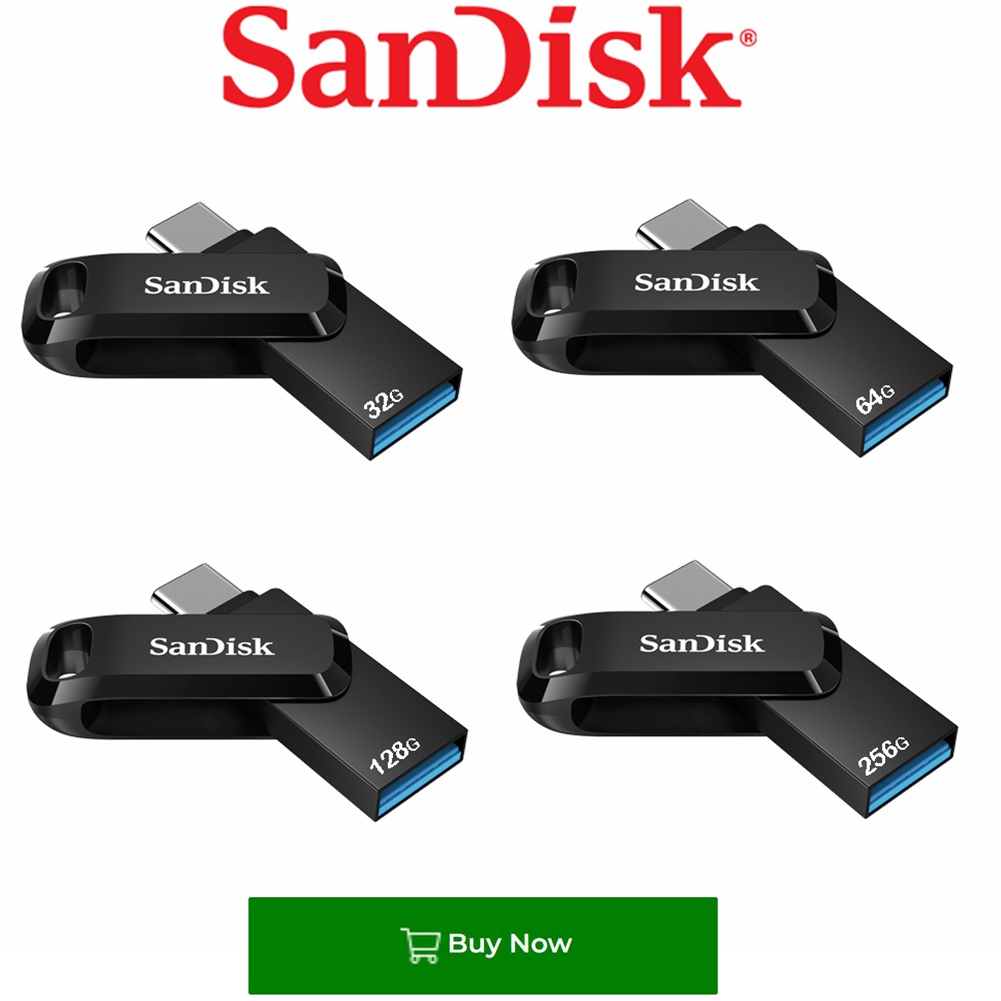
.jpg)
.jpg)