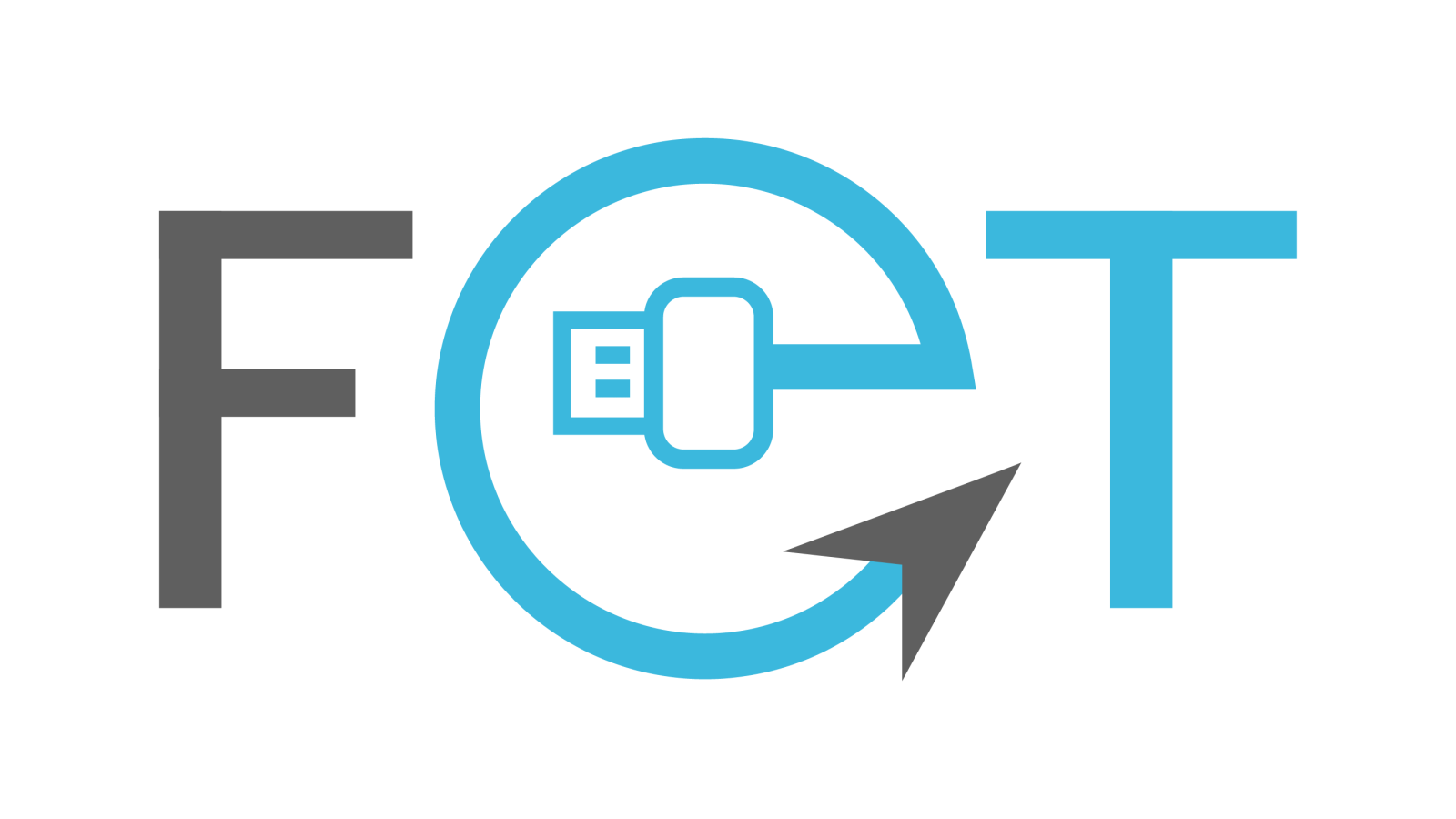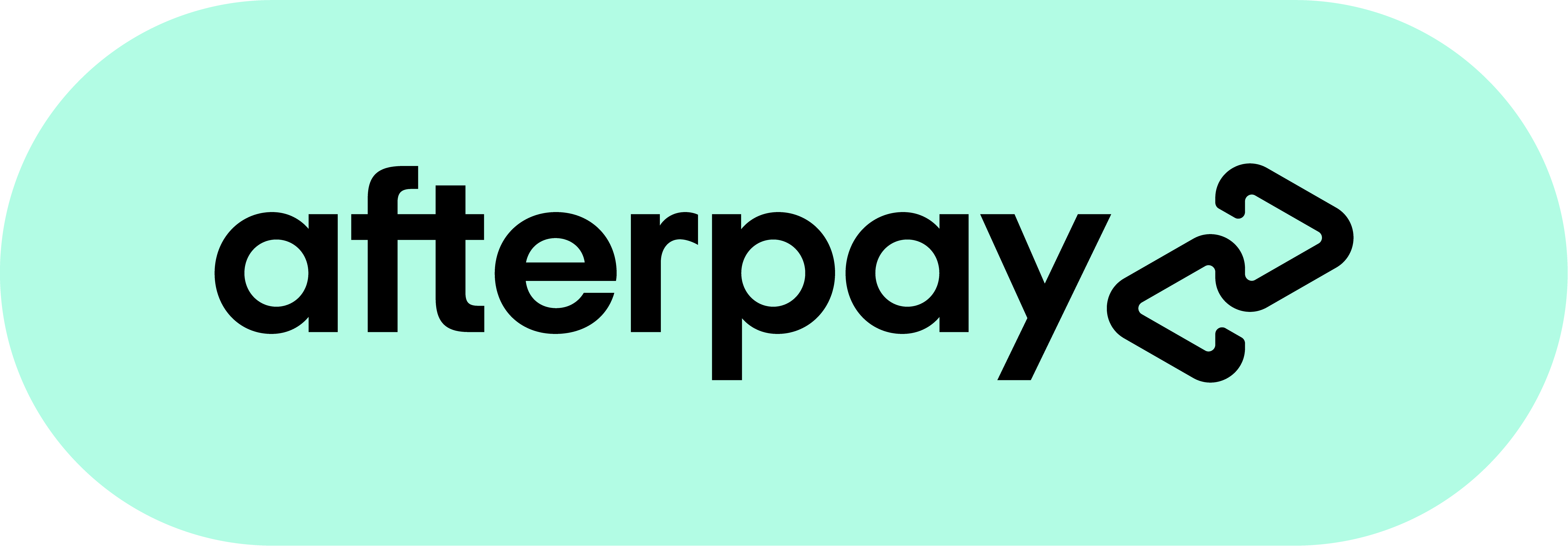The Ultimate Guide to SD and Micro SD Cards: Most Asked Questions
By: Red Dela Peña

SD and micro SD cards are essential for expanding storage on various devices, from cameras to smartphones. This comprehensive guide covers the most frequently asked questions, providing clear and detailed answers to help you understand everything about SD and micro SD cards.

Understanding SD and Micro SD Cards
What is an SD Card?
SD (Secure Digital) cards are compact, high-capacity storage devices used in various electronic devices to store data such as photos, videos, and applications. They were first introduced in 1999 by SanDisk, Panasonic, and Toshiba, revolutionising how we store and transfer data. SD cards come in different sizes and capacities, making them versatile for various devices.
The standard SD card measures 32mm x 24mm x 2.1mm and can hold anywhere from 2GB to 512GB of data, with some specialised cards offering even more storage. These cards are commonly used in digital cameras, camcorders, and other devices requiring substantial storage for high-quality media files. Their robust design and durability suit various environments and usage scenarios.
What is a Micro SD Card?
A micro SD card is a smaller version of the SD card designed to provide additional storage in compact devices like smartphones, tablets, and action cameras. Despite their diminutive size—measuring just 15mm x 11mm x 1mm—micro SD cards offer similar storage capacities and speeds as their larger counterparts.
Micro SD cards are particularly popular in mobile devices where space is at a premium. They are essential for expanding smartphones' limited internal storage, allowing users to store more apps, photos, videos, and other media files.
The micro SD card slots into an adapter to fit standard SD card slots, adding to their versatility. The advent of micro SD cards has significantly enhanced the storage capabilities of mobile devices, making them a staple accessory for tech enthusiasts and professionals alike.
What Does SD Card Stand For?
SD stands for Secure Digital, indicating the card's capability to store digital information securely. The SD Association, a consortium of companies, established the SD standard to ensure data integrity and reliability across devices. This standardisation allows SD cards to be universally compatible with various devices, enhancing their utility and convenience.
The "secure" aspect of SD cards comes from their built-in security features, which include Content Protection for Recordable Media (CPRM). This technology encrypts data to prevent unauthorised copying and piracy, ensuring your information remains safe and secure.
Over the years, SD cards have evolved to include advanced security features, such as password protection and write-protect switches, further safeguarding your valuable data.
How to Format and Reformat SD Cardsc
How to Format an SD Card?
Formatting an SD card is a crucial step that prepares it for use by clearing previous data and setting up the necessary file system for your device. Here's how you can format an SD card:
- Insert the SD Card: Place the SD card into the SD card slot of your device. Use a USB card reader if your device lacks an SD card slot.
- Navigate to Storage Settings: Go to the settings menu and find the storage or memory section on your device.
- Select the SD Card: Choose the SD card from the list of storage options.
- Format the Card: Select the option to format the SD card. Confirm that you want to erase all data. The device will then format the card, preparing it for new data.
It's essential to back up any important files before formatting, as this process will erase all existing data on the card. Formatting helps optimise the card's performance and resolve potential issues like corruption or file system errors.
How to Reformat an SD Card?
Reformatting an SD card involves the same steps as formatting but is typically done to change the file system or refresh the card's performance. Reformatting can help resolve slow read/write speeds or file system errors. Here's a detailed guide on reformatting an SD card:
- Back-Up Your Data: Before reformatting, ensure all important data is backed up to another storage device or cloud service.
- Insert the SD Card: Place the SD card into your device or use a card reader.
- Open Disk Management (Windows) or Disk Utility (Mac): These built-in tools allow you to manage storage devices. On Windows, right-click the Start menu and select Disk Management. On Mac, open Disk Utility from the Applications folder.
- Select the SD Card: Find the SD card in the list of storage devices.
- Choose the File System: Select the file system format you need (e.g., FAT32, exFAT, NTFS). FAT32 is widely compatible but has a 4GB file size limit, while exFAT supports larger files and is compatible with most modern devices.
- Format/Reformat: Click the option to format or reformat the card and confirm your choice. The tool will then reformat the card, erase all data, and set up the new file system.
Reformatting can breathe new life into an old SD card, making it function like new. It's particularly useful if the card has been used on multiple devices and has accumulated fragmented data.
How Do You Format an SD Card on a Mac?
Formatting an SD card on a Mac is straightforward with the help of Disk Utility. Here's how you can do it:
- Insert the SD Card: Place the SD card into the SD card slot on your Mac. Use a USB card reader if your Mac lacks an SD card slot.
- Open Disk Utility: Go to Applications > Utilities > Disk Utility.
- Select the SD Card: In Disk Utility, find and select the SD card from the list of devices on the left side.
- Click Erase: Click the Erase tab at the top of the window.
- Choose the Format: From the Format dropdown menu, select the desired file system format. FAT32 is ideal for compatibility, while exFAT is suitable for larger files.
- Name the SD Card: Optionally, give your SD card a name.
- Erase: Click the Erase button to begin the formatting process. Disk Utility will format the card and prepare it for use.
Formatting on a Mac using Disk Utility is user-friendly and efficient. This method ensures your SD card is set up correctly for use with your Mac and other devices.
How Do You Format an SD Card as FAT32?
Formatting an SD card as FAT32 is essential for compatibility with older devices and certain operating systems. Here's how you can format an SD card as FAT32 on both Windows and Mac:
On Windows:
- Insert the SD Card: Use the SD card slot or a USB reader.
- Open File Explorer: Right-click the SD card and select Format.
- Select FAT32: Choose FAT32 from the File System dropdown menu.
- Start Formatting: Click Start to begin the formatting process. Confirm any prompts to proceed.
On Mac:
- Insert the SD Card: Use the SD card slot or a USB reader.
- Open Disk Utility: Go to Applications > Utilities > Disk Utility.
- Select the SD Card: Choose the SD card from the list of devices.
- Click Erase: Select FAT32 from the Format dropdown menu.
- Erase: Click Erase to start formatting.
Formatting as FAT32 ensures broad compatibility across various devices and operating systems. This format is ideal for users who switch their SD cards between different platforms.
Optimising SD Card Usage
How Do You Move Applications to an SD Card?
Moving applications to an SD card can free up internal storage on your device, improving its performance. This feature is particularly useful for Android users. Here's how you can move applications to an SD card:
- Insert the SD Card: Ensure the SD card is properly inserted into your device.
- Go to Settings: Open the settings menu on your device.
- Navigate to Apps: Select Apps or Application Manager.
- Select the App: Choose the app you want to move.
- Move to SD Card: In the app settings, Select Move to SD Card. If this option is not available, the app cannot be moved.
Not all apps can be moved to an SD card due to system restrictions or performance requirements. However, moving large apps like games or media-heavy applications can significantly free up internal storage.
How to Move Gallery Pictures to an SD Card?
Freeing up space on your device by moving gallery pictures to an SD card is simple and effective. Here's how you can do it:
- Open Gallery App: Access the gallery app on your device.
- Select Pictures: Choose the pictures you want to move. You can select multiple photos by long-pressing one and then tapping on others.
- Choose Move/Copy: Select the move or copy option from the menu.
- Select SD Card: Choose the SD card as the destination for your pictures.
- Move/Copy Pictures: Confirm the action and the pictures will be transferred to the SD card.
This process frees up internal storage and ensures that your precious memories are safely stored and can be easily transferred to other devices.
How to Access a Micro SD Card on a Laptop?
Accessing a micro SD card on a laptop is straightforward, especially if your laptop has a built-in card reader. Here's how you can do it:
- Insert the Micro SD Card: If your laptop only has a standard SD card slot, use an SD card adapter. Insert the micro SD card into the adapter and the laptop's card reader.
- Open File Explorer or Finder: On Windows, open File Explorer. On Mac, open Finder.
- Locate the SD Card: The micro SD card will appear as a removable drive. Click on it to access its contents.
- Transfer Files: You can now transfer files to and from the micro SD card as needed.
This method allows you to quickly and easily access and manage files on your micro SD card, making data transfer and storage convenient.
How to Use an SD Card Reader on an iPhone?
Although iPhones do not have built-in SD card slots, you can access files with an external SD card reader. Here's how:
- Connect the SD Card Reader: Plug the SD card reader into the iPhone's lightning port.
- Insert the SD Card: Place the SD card into the reader.
- Open Files App: Use the Files app to access the contents of the SD card.
- Manage Files: The Files app now allows you to view, transfer, and manage files on the SD card.
Using an SD card reader with your iPhone expands your storage options and makes transferring photos, videos, and other files between devices easy.
Addressing Common SD Card Issues
How Do You Disable Write Protection on an SD Card?
Write protection prevents data from being written or deleted on an SD card. To disable it:
- Toggle the Physical Switch: Check for a small switch on the side of the SD card and toggle it to the unlock position.
- Use Disk Management Tools: If there is no switch, use disk management tools on your computer. For Windows, use Diskpart; for Mac, use Disk Utility.
Disabling write protection allows you to utilise the storage and fully manage files as needed.
How Do You Remove Write Protection From an SD Card?
If the physical switch is not the issue, follow these steps:
- Use Command Line Tools: On Windows, open Command Prompt and use Diskpart. Type diskpart, then list disk, select disk X (replace X with your disk number), and attribute disk clear read-only.
- Disk Utility on Mac: Open Disk Utility, select the SD card, and choose Erase. This will format the card and remove write protection.
Removing write protection ensures you can freely write to and delete files from your SD card.
How to Erase an SD Card?
Erasing an SD card involves formatting it, which removes all data. Here's how:
- Backup Data: Ensure all important files are backed up.
- Insert the SD Card: Use your device or a card reader.
- Format the Card: Use File Explorer on Windows; use Disk Utility on Mac. Select the SD card, choose the format option, and confirm.
Erasing the SD card prepares it for reuse and can resolve data corruption issues.
Can an iPhone Use an SD Card?
iPhones do not have built-in SD card slots, but you can use external SD card readers to access SD cards. These readers connect via the Lightning port and allow you to transfer photos, videos, and other files.
Can the Nintendo Switch Use Any Micro SD Card?
The Nintendo Switch supports micro SD, micro SDHC, and micro SDXC cards. Ensure the card is from a reputable brand and meets the required speed specifications. Use a micro SDXC card with at least 64GB capacity and high transfer speeds for optimal performance.
Is Switch Save Data Stored on the SD Card?
Game save data for the Nintendo Switch is stored in the system's internal memory, not on the SD card. However, downloadable content and game updates can be stored on the SD card, freeing internal storage.
Managing and Recovering Data on SD Cards
How Do You Download It From the Play Store to an SD Card?
To download apps from the Play Store directly to an SD card:
- Set SD Card as Default Storage: Go to your device's settings and set the SD card as the default storage location.
- Download Apps: Open the Play Store and download apps as usual. They will be installed on the SD card.
This method helps manage internal storage and keeps your device running smoothly.
How Do You Get Deleted Photos From an SD Card?
Use data recovery software to recover deleted photos:
How Do You Recover Deleted Images From an SD Card?
For example, when recovering photos, use specialised recovery software to scan and restore deleted images. These programs can often recover many file types, ensuring you don't lose precious memories.
Choosing the Right SD Card
What Are the Fastest Micro SD Cards?
Look for micro SD cards with high read/write speeds, such as UHS-I or UHS-II cards. Brands like SanDisk Extreme Pro and Samsung EVO Plus are known for their speed and reliability, making them ideal for high-performance needs.
Are SD Cards Reusable?
Yes, SD cards can be reused multiple times. They can be formatted and used for different data storage needs as long as they are not physically damaged. Regularly formatting and maintaining your SD cards can prolong their lifespan.
Are Silicon Power SD Cards Good?
Silicon Power SD cards are known for their reliability and performance. They offer good value for various storage needs and are a reputable brand with various options for different uses.
How Much Can a 128GB SD Card Hold?
A 128GB SD card can hold approximately:
This capacity makes it suitable for extensive media storage.
How Many Photos Can a 16GB SD Card Hold?
A 16GB SD card can store around 4,000 photos (4MB each), making it a practical option for casual photographers or users needing moderate storage capacity.
How Many Photos Will a 32GB SD Card Hold?
A 32GB SD card can hold approximately 8,000 photos (4MB each), providing ample storage for travel, events, and daily use.
What SD Card for Nintendo Switch?
Use a micro SDXC card with at least 64GB capacity and high transfer speeds for optimal performance. Brands like SanDisk and Samsung offer reliable options that meet the Nintendo Switch's requirements.
How to Lock an SD Card?
To lock an SD card and prevent data from being written or deleted:
Locking the SD card ensures data safety, particularly in situations where accidental deletions or modifications are to be prevented.
Is It Necessary to Format a New SD Card?
Formatting a new SD card is recommended to ensure it is properly prepared for use with your device and free from any pre-existing data or file systems. This step optimises performance and compatibility.
How Do You Check if an SD Card is Fake?
To verify the authenticity of an SD card:
Checking for authenticity helps avoid issues with data corruption and performance.
Technical Specifications and Maintenance
What is the Difference Between SDHC and SDXC?
SDHC (Secure Digital High Capacity) cards range from 4GB to 32GB, while SDXC (Secure Digital Extended Capacity) cards start from 64GB and can go up to 2TB. SDXC cards offer more storage and faster transfer speeds, making them suitable for high-definition video and large file storage.
How to Fix a Corrupted SD Card?
To fix a corrupted SD card:Use CHKDSK (Windows): Open Command Prompt and type CHKDSK [drive letter]: /f. Use First Aid (Mac): Open Disk Utility and run First Aid on the SD card. Data Recovery Software: Use software like Recuva or Disk Drill to recover lost files. Fixing a corrupted SD card can restore functionality and retrieve lost data.
How Long Do SD Cards Last?
SD cards have a finite number of read/write cycles and typically last several years under normal use. Regularly backing up important data can help mitigate the risk of data loss due to card failure.
Can SD Cards Be Used for Long-term Storage?
While SD cards can store data long-term, they are less reliable than other storage methods like external hard drives or cloud storage. Regular backups are advised to ensure data safety.
How Do You Transfer Data From One SD Card to Another?
To transfer data between SD cards:
This method ensures a smooth and efficient data transfer.
What File Systems Can Be Used on SD Cards?
Common file systems for SD cards include FAT32, exFAT, and NTFS. FAT32 is widely compatible but has a 4GB file size limit, while exFAT supports larger files and is suitable for modern devices. NTFS is primarily used in Windows environments.
Why is My SD Card Not Recognised?
If your SD card is not recognised:
Troubleshooting these steps can help identify and resolve recognition issues.
Can SD Cards Be Password Protected?
Some devices and software allow you to set a password for your SD card, providing additional security for your data. This feature is useful for protecting sensitive information.
How to Increase the Lifespan of an SD Card?
To increase the lifespan of an SD card:
Maintaining these practices helps ensure your SD card remains functional for longer.
What Are the Best Brands for SD Cards?
Top brands include SanDisk, Samsung, Kingston, Lexar, and Transcend. These brands are known for their reliability, performance, and warranties, making them safe for storage.
How to Use SD Cards in Cameras?
Using SD cards in cameras is straightforward:
This ensures your media files are stored efficiently and securely.
How Do You Upgrade Storage on a Smartphone With an SD Card?
To upgrade the storage on a smartphone:
This process frees up internal storage and enhances your phone's performance.
What Are UHS and UHS-II SD Cards?
UHS (Ultra High Speed) and UHS-II cards offer faster read/write speeds than standard SD cards. These speeds benefit high-resolution video recording and rapid file transfers, making them ideal for professional and high-performance needs.
How to Securely Erase Data from an SD Card?
To securely erase data:
These methods ensure your data is thoroughly and securely erased.
Can SD Cards Be Used in Game Consoles?
Many game consoles, including the Nintendo Switch, use SD or micro SD cards to expand storage for games and updates. Ensure the card meets the console's capacity and speed requirements.
How to Back Up SD Card Data?
Regularly back up important files from the SD card to your computer or an external storage device to prevent data loss. Use automated backup software for ease and consistency.
What is the Speed Class of an SD Card?
The speed class indicates the minimum write speed of the SD card, which is essential for recording high-definition video or other data-intensive tasks. Classes include Class 2, 4, 6, and 10, UHS Speed Class, and Video Speed Class.
How Do I Select the Right SD Card for My Device?
To choose the right SD card, check your device's specifications for compatible card types, capacity limits, and recommended speed classes. Ensuring compatibility optimises performance and reliability.
Can SD Cards Get Viruses?
While SD cards can carry viruses, they are typically transferred through infected devices. Regularly scan the SD card with antivirus software to keep it clean and secure.
How to Dispose of an Old SD Card?
Erase all data securely, then physically destroy the card by cutting it into pieces to prevent data recovery before disposing of it properly. This ensures your data remains confidential.
Conclusion
This comprehensive guide covers the essential aspects of using SD and micro SD cards, helping you make informed decisions and troubleshoot common issues. Whether you want to expand your device's storage, recover lost data, or ensure your SD card functions optimally, this guide provides the answers you need. By understanding these key points, you can effectively manage your SD cards and maximise their capabilities.
Shop online for all your SD cards and accessories from the best brands in Australia at Flash Trends.
- Insert the SD Card: Use a card reader to connect the SD card to your computer.
- Run Recovery Software: Use programs like Recuva or Disk Drill to scan the card for deleted photos.
- Recover Photos: Follow the software prompts to recover and save the photos to your computer.
- 32,000 photos (4MB each)
- 32 hours of HD video (4GB per hour)
- Thousands of songs (5MB each)
- Toggle the Write-Protect Switch: Slide the switch on the side of the SD card to the locked position.
- Purchase from Reputable Sources: Buy from trusted retailers to avoid counterfeit products.
- Use Verification Software: Tools like H2testw (Windows) or F3 (Mac) can check the card's speed and capacity to ensure it matches the advertised specifications.
- Use a Computer: Insert both SD cards using card readers.
- Copy and Paste: Copy the he first SD card to a folder on your computer, then transfer it from the folder to the second SD card.data from t
- Check the Connection: Ensure the card is properly inserted.
- Try Another Device: Test the card on another device to rule out device-specific issues.
- Update Drivers: Ensure your device's drivers are up to date.
- Check for Damage: Inspect the card for physical damage.
- Avoid Extreme Temperatures: Keep the card away from excessive heat or cold.
- Handle Carefully: Avoid physical damage and electrostatic discharge.
- Regular Backups: Back up data regularly to prevent loss.
- Insert the SD Card: Place the card into the camera's card slot.
- Format the Card: Format the card using the camera's settings to ensure compatibility.
- Set as Default Storage: Configure the camera to save photos and videos to the SD card.
- Insert the SD Card: Place the card into the phone's slot.
- Move Files and Apps: Go to storage settings and move files and apps to the SD card.
- Use Secure Erase Software: Programs like CCleaner or Eraser can securely delete data.
- Overwrite Data: Format the card with overwrite options to ensure data cannot be recovered.